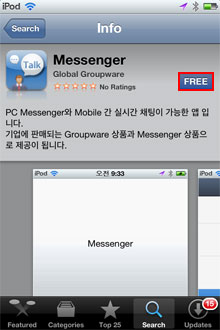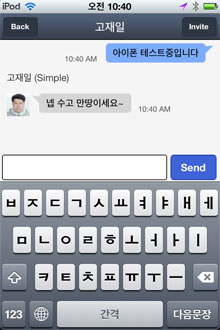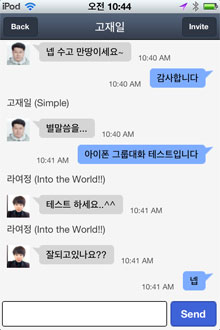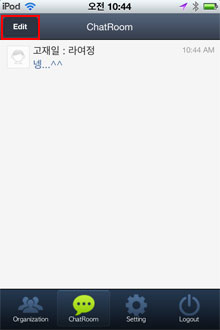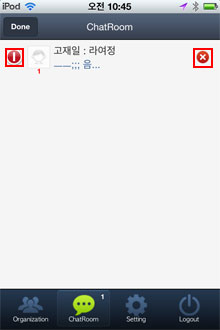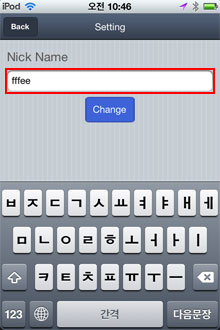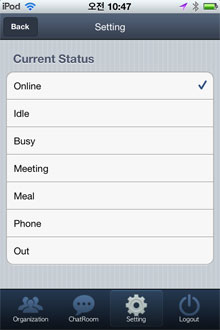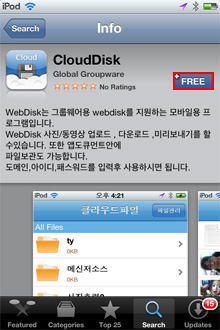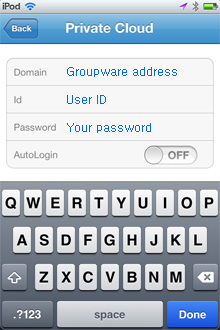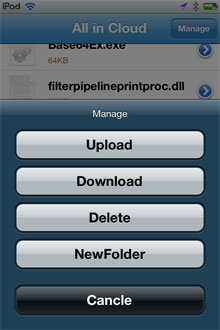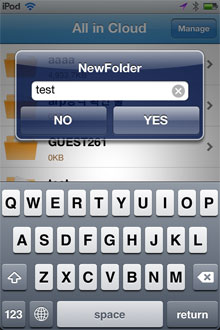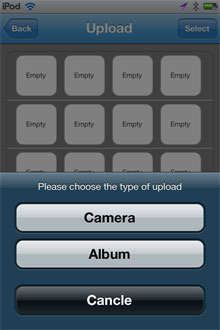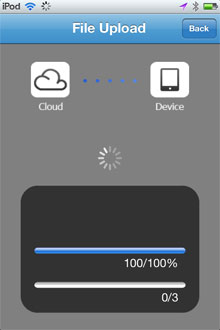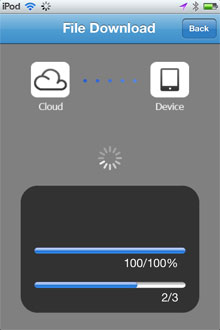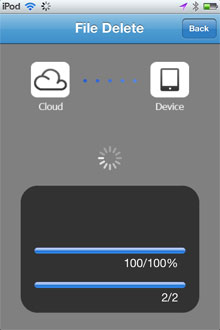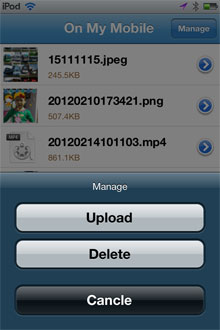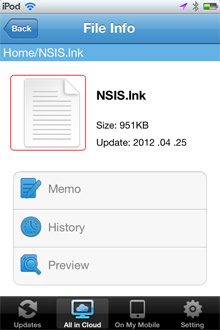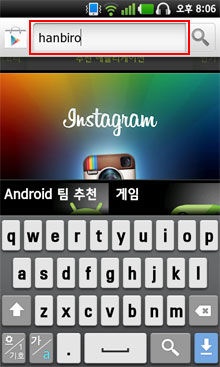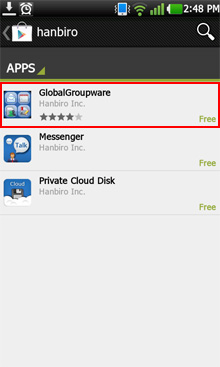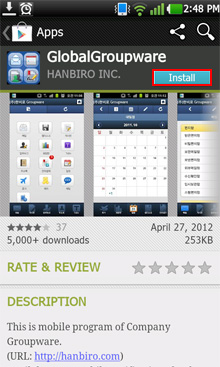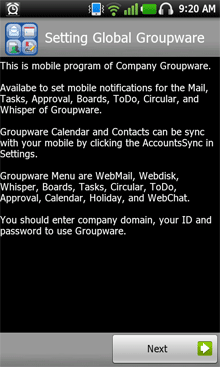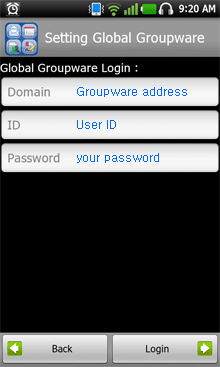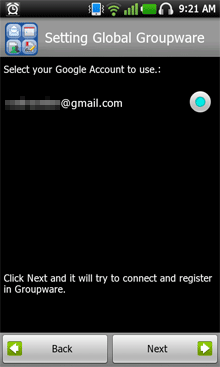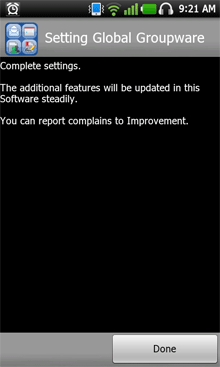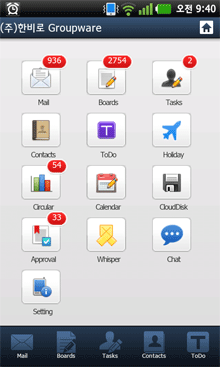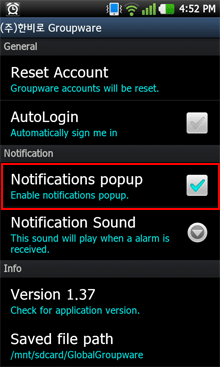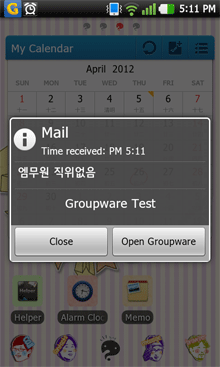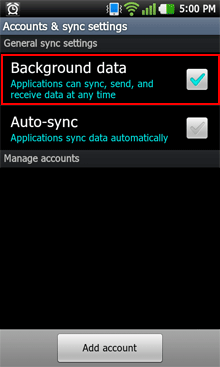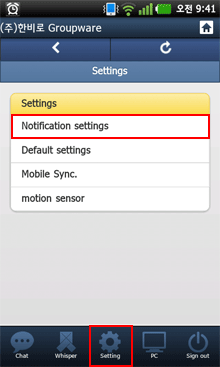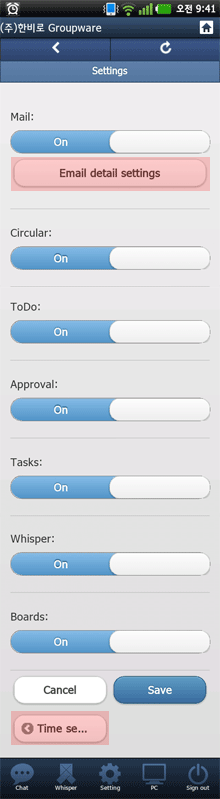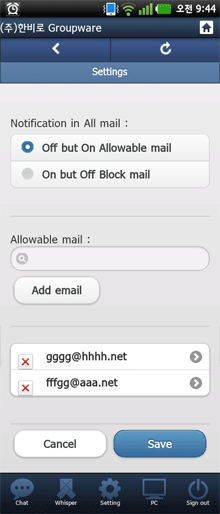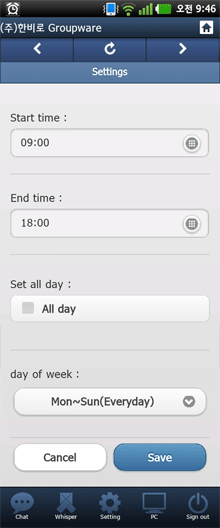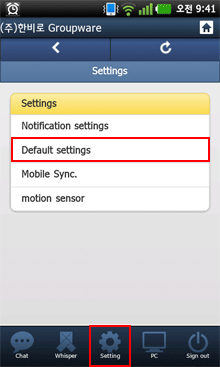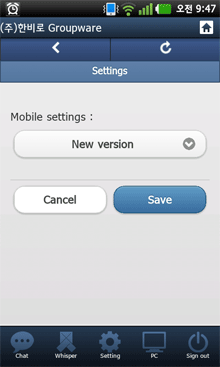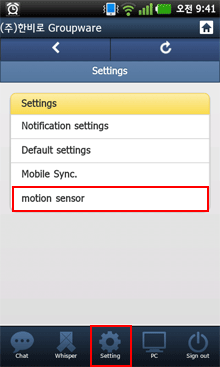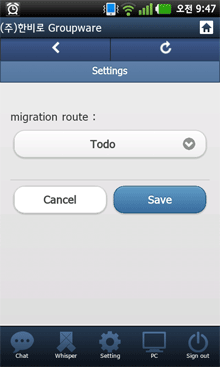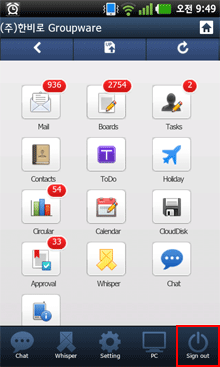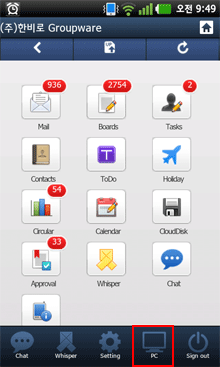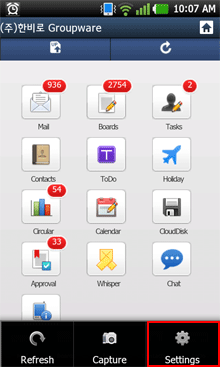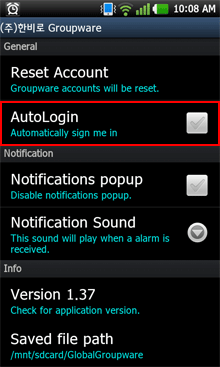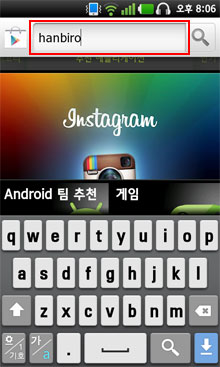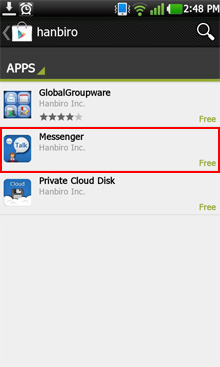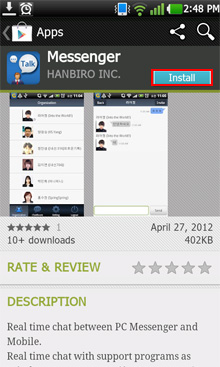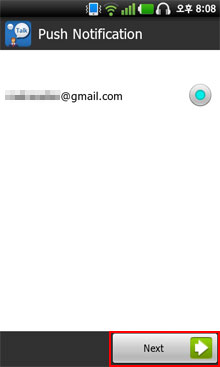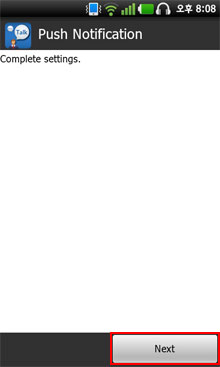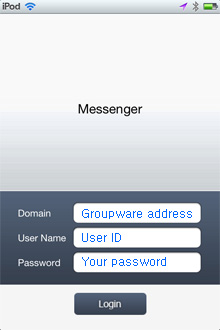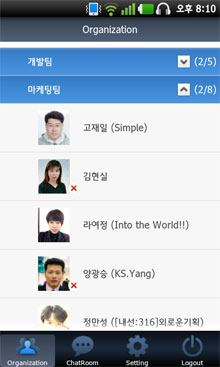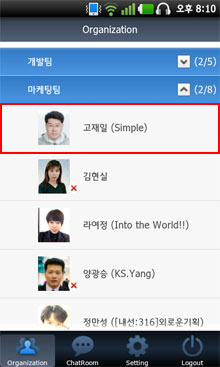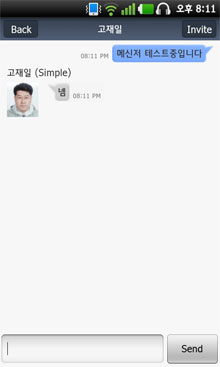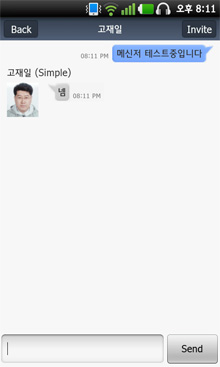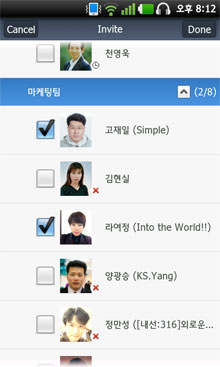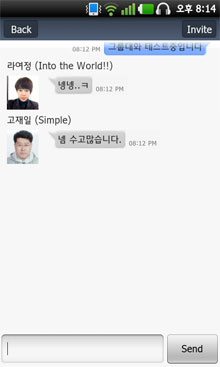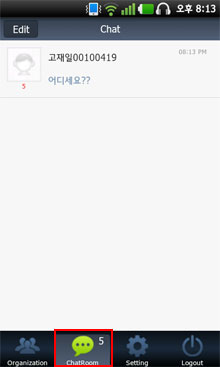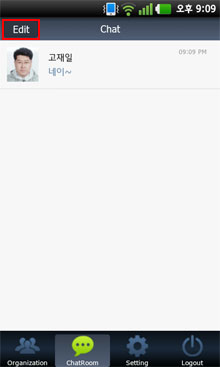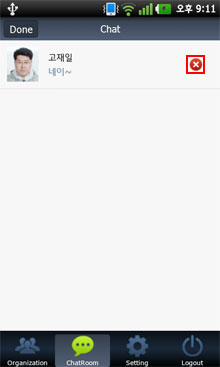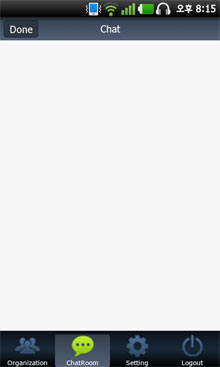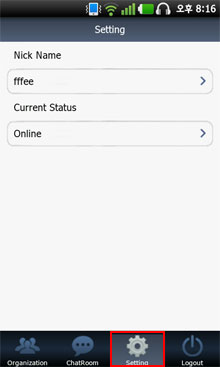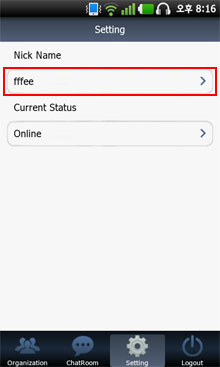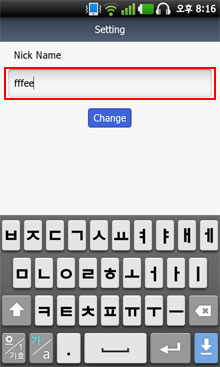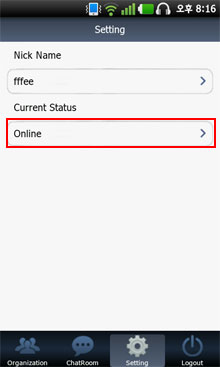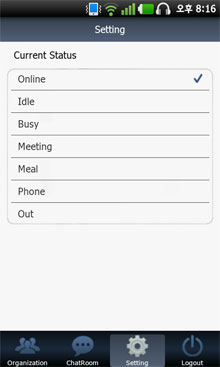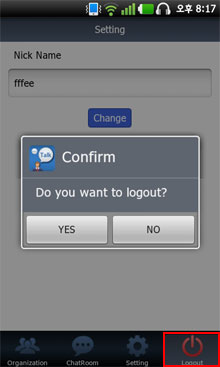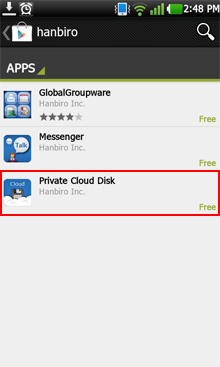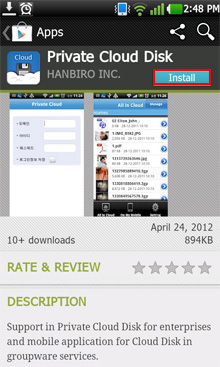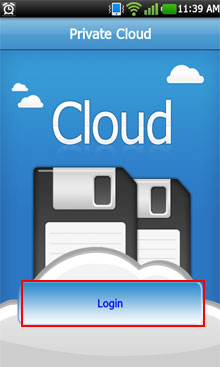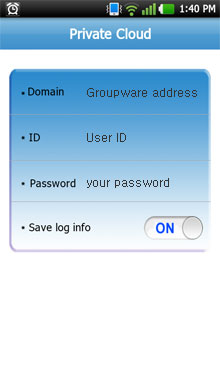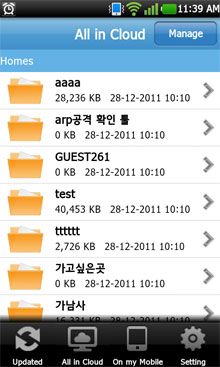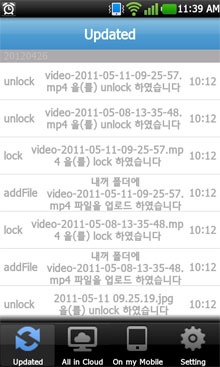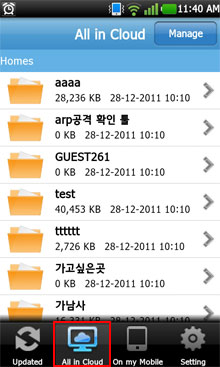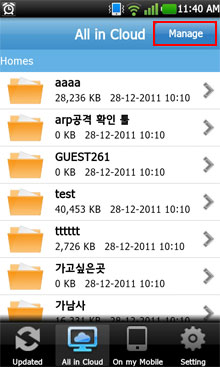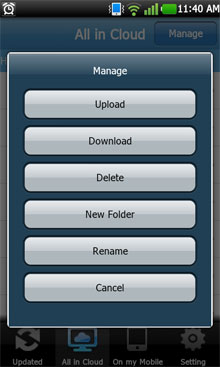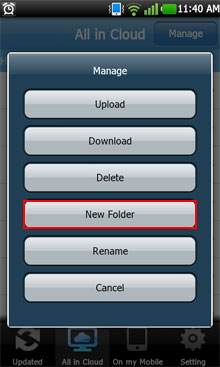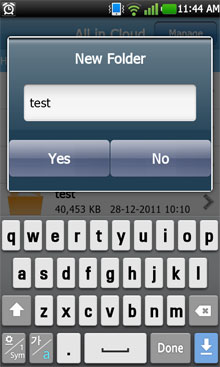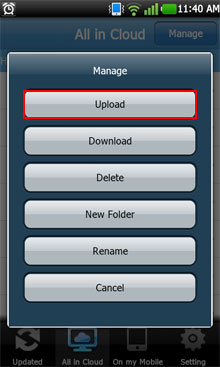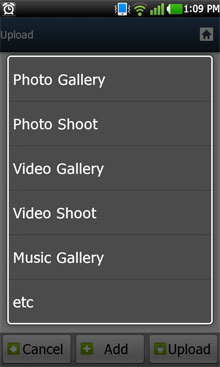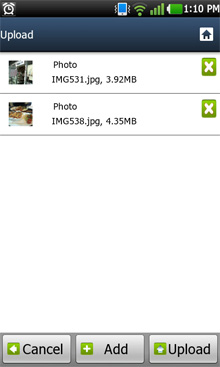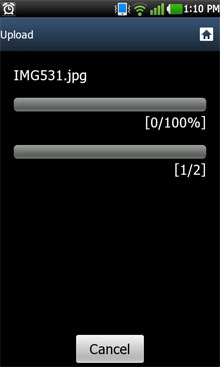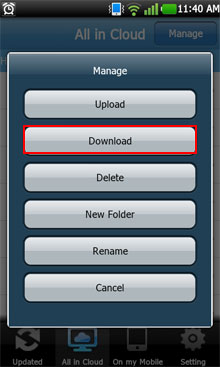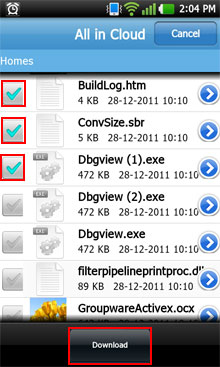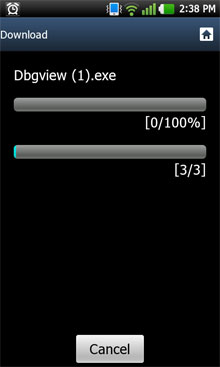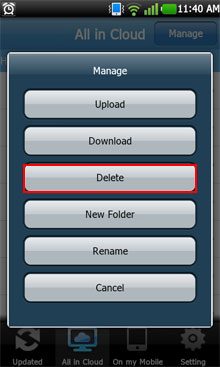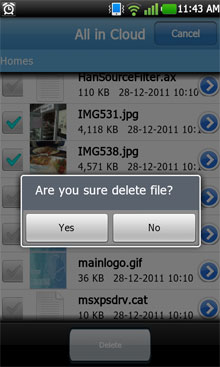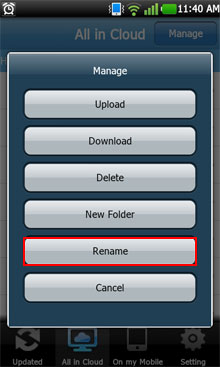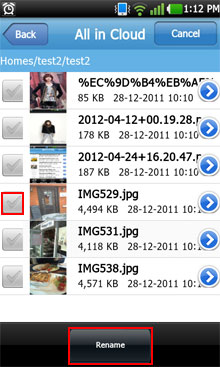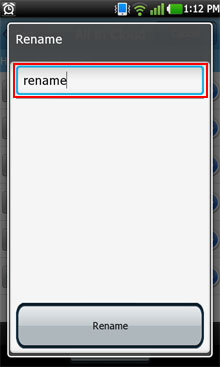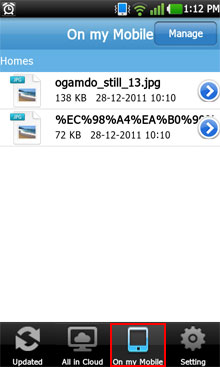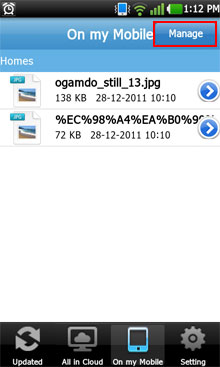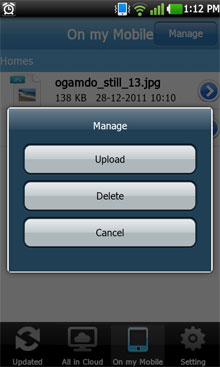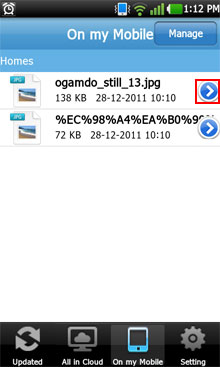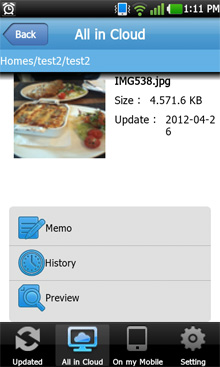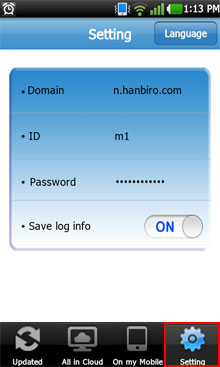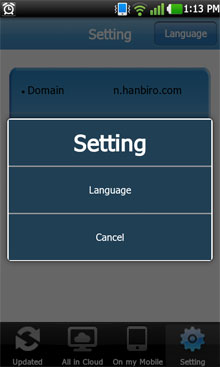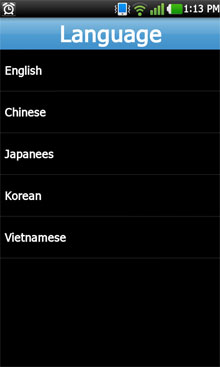| Mobile App - iphone | Mobile App - Android |
| Đây là APP cho Groupware Bạn có thể nhận thông báo khi bạn nhận: (Mail, Tasks, Approval, Boards, ToDo, Circular, Whisper) |
| Groupware | Messenger | Cloud Disk |
| 1. Nhập 'global groupware' in App Store hay sử dụng QR cord. 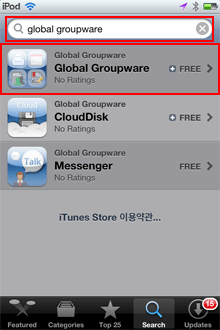 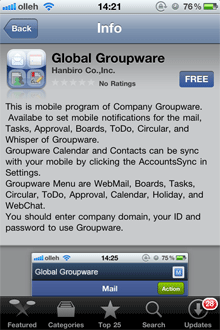  2. Click installed icon và nhậpdomain, ID và Password để add account. 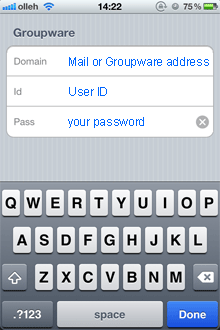 3. Bạn có thể nhập Groupware của công ty bạn. 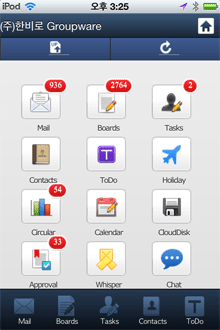 4. Thiết lập groupware alert trong [Settings > Notifications > Global Groupware] 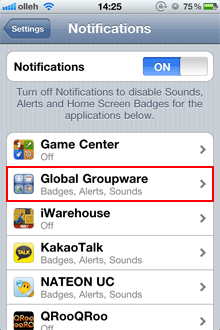 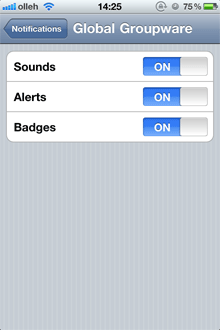 5. Thiết lập groupware alert từ menus trong [Menus below > Notifications] 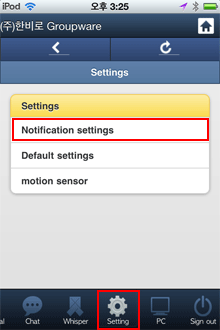 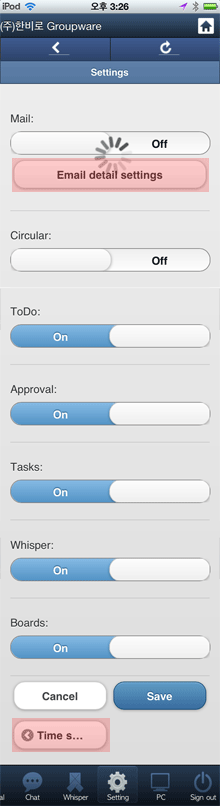 Có thể set time thông báo email theo ngày và giờ. 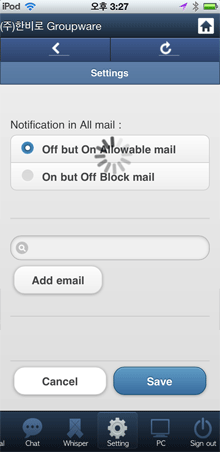 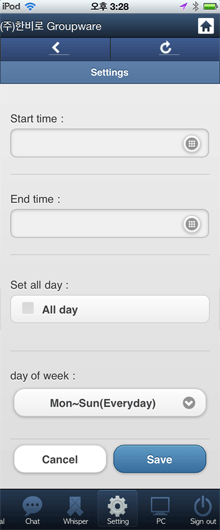 6. Bạn có thể thiết lập mobile version trong [Bottom menu > Setting > Mobile version] ( Có thể phải login lại sau khi thiết lập.) 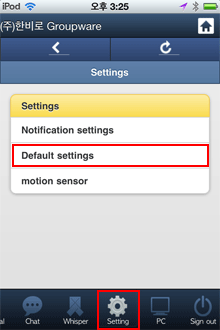 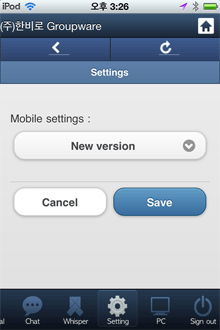 7. Shake your mobile và fixed menu để hiển thị. Thiết lập ở [Bottom menu > Setting > Motion sensor] 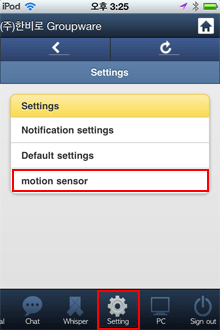 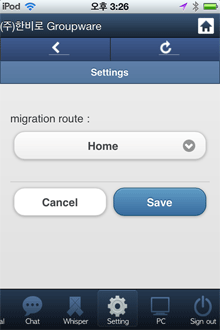 8. Click [Logout] button để ngừng program và re-start bằng cách run app again. 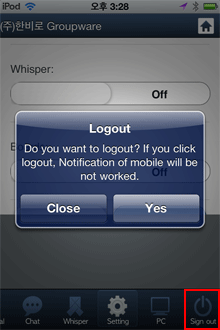 ※ Click [Bottom menu > PC] và chuyển đến PC screen. 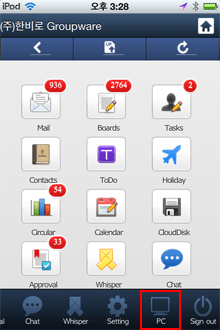 ※ Bạn có thể set auto login cho groupware ở [Settings > Global Groupware] 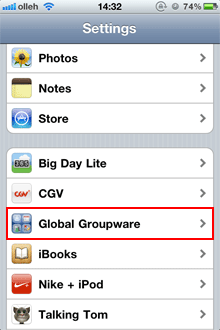 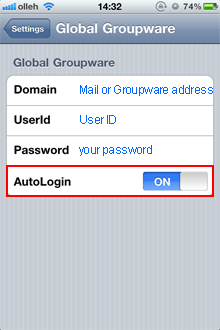 |